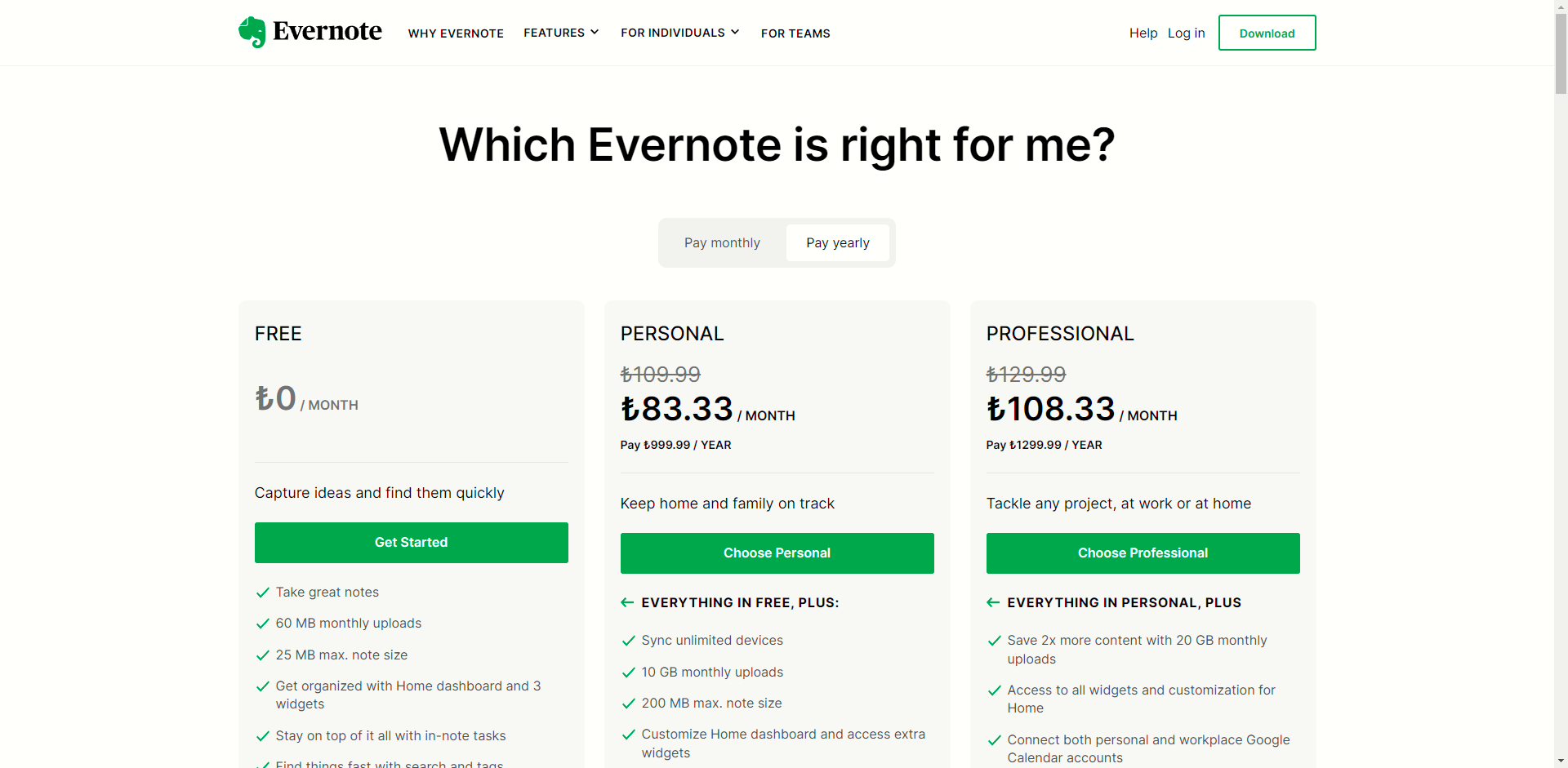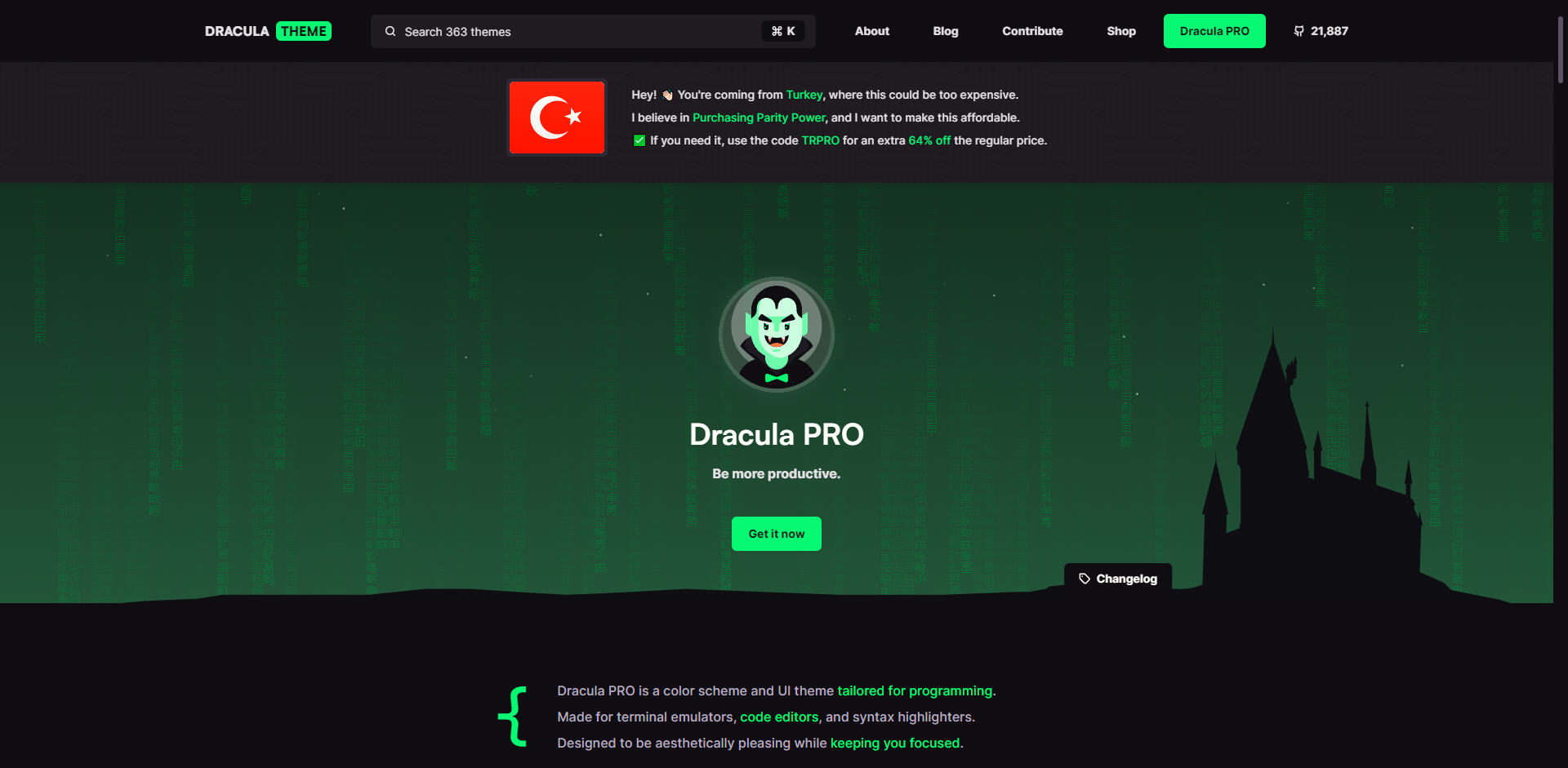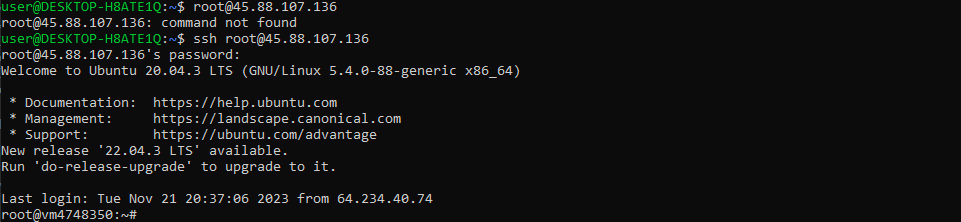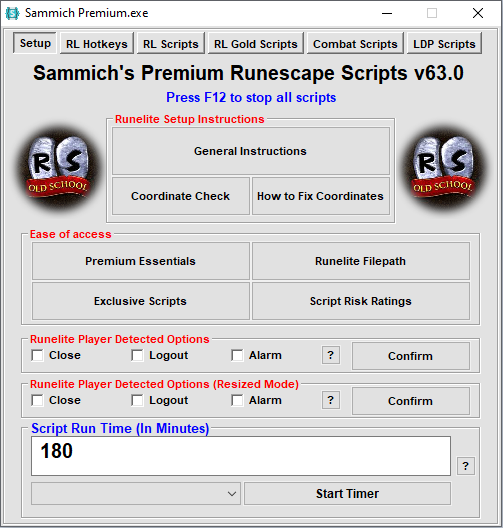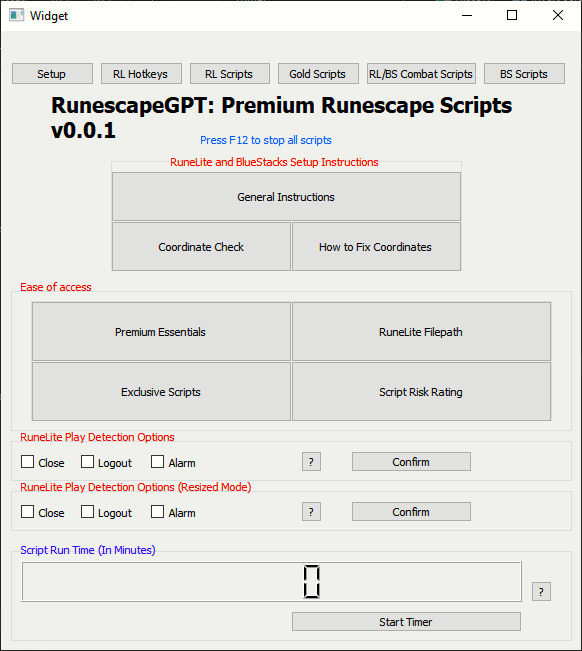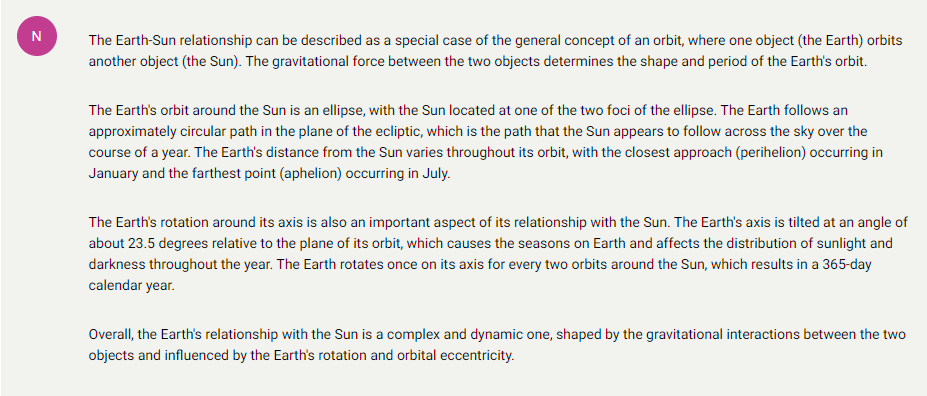Downloading Teri Meri Doriyaann using Python and BeautifulSoup

Overview
In today's streaming-dominated era, accessing specific international content like the Hindi serial "Teri Meri Doriyaann" can be challenging due to regional restrictions or subscription barriers. This blog delves into a Python-based solution to download episodes of "Teri Meri Doriyaann" from a website using BeautifulSoup and Selenium.
Disclaimer
Important Note: This tutorial is intended for educational purposes only. Downloading copyrighted material without the necessary authorization is illegal and violates many websites' terms of service. Please ensure you comply with all applicable laws and terms of service.
Prerequisites
- A working knowledge of Python.
- Python environment set up on your machine.
- Basic understanding of HTML structures and web scraping concepts.
Setting Up the Scraper
The script provided utilizes Python with the Selenium package for browser automation and BeautifulSoup for parsing HTML. Here’s a step-by-step breakdown:
Setup Logging
The first step involves setting up logging to monitor the script's execution and troubleshoot any issues.
import logging
# Setup Logging
def setup_logger():
logger = logging.getLogger(**name**)
logger.setLevel(logging.INFO)
file_handler = logging.FileHandler("teri-meri-doriyaann-downloader.log", mode="a")
log_format = logging.Formatter(
"%(asctime)s - %(name)s - [%(levelname)s] [%(pathname)s:%(lineno)d] - %(message)s - [%(process)d:%(thread)d]"
)
file_handler.setFormatter(log_format)
logger.addHandler(file_handler)
console_handler = logging.StreamHandler()
console_handler.setFormatter(log_format)
logger.addHandler(console_handler)
return logger
logger = setup_logger()
Selenium Automation Class
Selenium simulates browser interactions. The SeleniumAutomation class contains methods for opening web pages, extracting video links, and managing browser tasks.
from selenium import webdriver
# Selenium Automation
class SeleniumAutomation:
def **init**(self, driver):
self.driver = driver
def open_target_page(self, url):
self.driver.get(url)
time.sleep(5)
Extracting Video Links
The extract_video_links method in the SeleniumAutomation class is crucial. It navigates web pages and extracts video URLs.
def extract_video_links(self):
results = {"videos": []}
try: # Current date in the desired format DD-Month-YYYY
current_date = datetime.datetime.now().strftime("%d-%B-%Y")
link_selector = f'//*[@id="content"]/div[5]/article[1]/div[2]/span/h2/a'
if WebDriverWait(self.driver, 10).until(
EC.element_to_be_clickable((By.XPATH, link_selector))
):
self.driver.find_element(By.XPATH, link_selector).click()
time.sleep(30) # Adjust the timing as needed
first_video_player = "/html/body/div[1]/div[2]/div/div/div[1]/div/article/div[3]/center/div/p[14]/a"
second_video_player = "/html/body/div[1]/div[2]/div/div/div[1]/div/article/div[3]/center/div/p[12]/a"
for player in [first_video_player, second_video_player]:
if WebDriverWait(self.driver, 10).until(
EC.element_to_be_clickable((By.XPATH, player))
):
self.driver.find_element(By.XPATH, player).click()
time.sleep(10) # Adjust the timing as needed
# Switch to the new tab that contains the video player
self.driver.switch_to.window(self.driver.window_handles[1])
elements = self.driver.find_elements(By.CSS_SELECTOR, "*")
for element in elements:
if element.tag_name == "iframe" and element.get_attribute("src"):
logger.info(f"Element: {element.get_attribute('outerHTML')}")
try:
video_url = element.get_attribute("src")
except Exception as e:
logger.error(f"Error getting video URL: {e}")
continue
self.driver.get(video_url)
elements = self.driver.find_elements(By.CSS_SELECTOR, "*")
for element in elements:
if element.tag_name == "video" and element.get_attribute("src") and element.get_attribute("src").endswith(".mp4"):
logger.info(f"Element: {element.get_attribute('outerHTML')}")
try:
video_url = element.get_attribute("src")
except Exception as e:
logger.error(f"Error getting video URL: {e}")
continue
logger.info(f"Video URL: {video_url}")
response = requests.get(video_url, stream=True)
with open(f"E:\\Plex\\Teri Meri Doriyaann\\{datetime.datetime.now().strftime('%m-%d-%Y')}.mp4", "wb") as f:
for chunk in response.iter_content(chunk_size=1024*1024):
logger.info(f"Writing chunk {chunk}")
if chunk:
f.write(chunk)
logger.info(f"Chunk {chunk} written")
break
except Exception as e:
logger.error(f"Error in extract_video_links: {e}")
def close_browser(self):
self.driver.quit()
Video Scraper Class
VideoScraper manages the scraping process, from initializing the web driver to saving the extracted video links.
# Video Scraper
class VideoScraper:
def **init**(self):
self.user = os.getlogin()
self.selenium = None
def setup_driver(self):
# Set up ChromeDriver service
service = Service()
options = webdriver.ChromeOptions()
options.add_argument(f"--user-data-dir=C:\\Users\\{self.user}\\AppData\\Local\\Google\\Chrome\\User Data")
options.add_argument("--profile-directory=Default")
return webdriver.Chrome(service=service, options=options)
def start_scraping(self):
try:
self.selenium = SeleniumAutomation(self.setup_driver())
self.selenium.open_target_page("https://www.desi-serials.cc/watch-online/star-plus/teri-meri-doriyaann/")
videos = self.selenium.extract_video_links()
self.save_videos(videos)
finally:
if self.selenium:
self.selenium.close_browser()
def save_videos(self, videos):
with open("desi_serials_videos.json", "w", encoding="utf-8") as file:
json.dump(videos, file, ensure_ascii=False, indent=4)
Running the Scraper
The script execution brings together all the components of the scraping process.
if **name** == "**main**":
os.system("taskkill /im chrome.exe /f")
scraper = VideoScraper()
scraper.start_scraping()
Conclusion
This script demonstrates using Python's web scraping capabilities for specific content access. It highlights the use of Selenium for browser automation and BeautifulSoup for HTML parsing. While focused on a specific TV show, the methodology is adaptable for various web scraping tasks.
Use such scripts responsibly and within legal and ethical boundaries. Happy scraping and coding!